1:选择“ 文件”>“打开”以打开包含要识别的字体的图像
首先,我们需要打开包含您要识别并在Photoshop中复制的字体的图像。可以通过单击顶部选项栏左侧的“ 文件”>“打开”来完成。
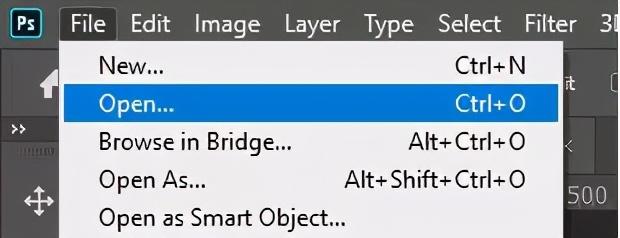
然后,只需继续从文件中选择相关照片即可。您将看到它在新文档中作为其自己的层打开(您可以在“ 层窗口”中看到它)。

2:使用“透视裁剪”工具校正图像的透视
为了使“ 匹配字体”功能有效地工作,首先需要确保为Photoshop提供的字体的参考图像清晰无误。
因此,如果从某个角度而不是笔直地捕获图像,则需要更改透视图,以使文本看起来清晰。
为此,我们可以使用Perspective Crop Tool,可以通过单击并按住(或右键单击)Crop Tool的图标来选择它,如下所示。

这样做会生成一个列表,我们将从中选择“ 透视裁剪工具”。
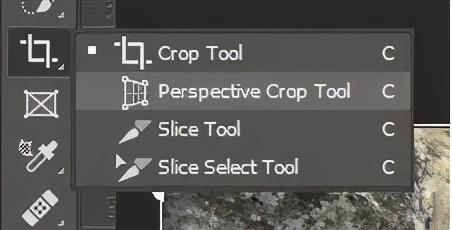
乍一看,使用此工具更改视角并同时裁剪图像有时看起来有些混乱,但是一旦掌握了它,这将非常简单。
它涉及沿着图像中的透视线绘制线,以在图像的透视图中形成一个矩形,该矩形围绕您要保留在照片中的区域。
因此,要使用它,让我们继续进行操作,首先单击以创建一个锚点,该锚点将用作矩形的第一个角。例如,单击您要选择的矩形区域(包含要采样的文本)的顶角所在的位置。
在确定第一个锚点之后,只需要沿着包含文本的平面上的透视线,使顶线与底线平行,右线与左线平行,单击要放置底角的位置即可。矩形。

完成矩形后,只需按Enter键即可应用编辑。并且您应该看到,您现在最终得到了一个矩形,其中包含不失真的文本,就好像图像是直接从文本前面获取的一样!
您仅一步就能成功裁剪图像并校正透视图,这有多棒?
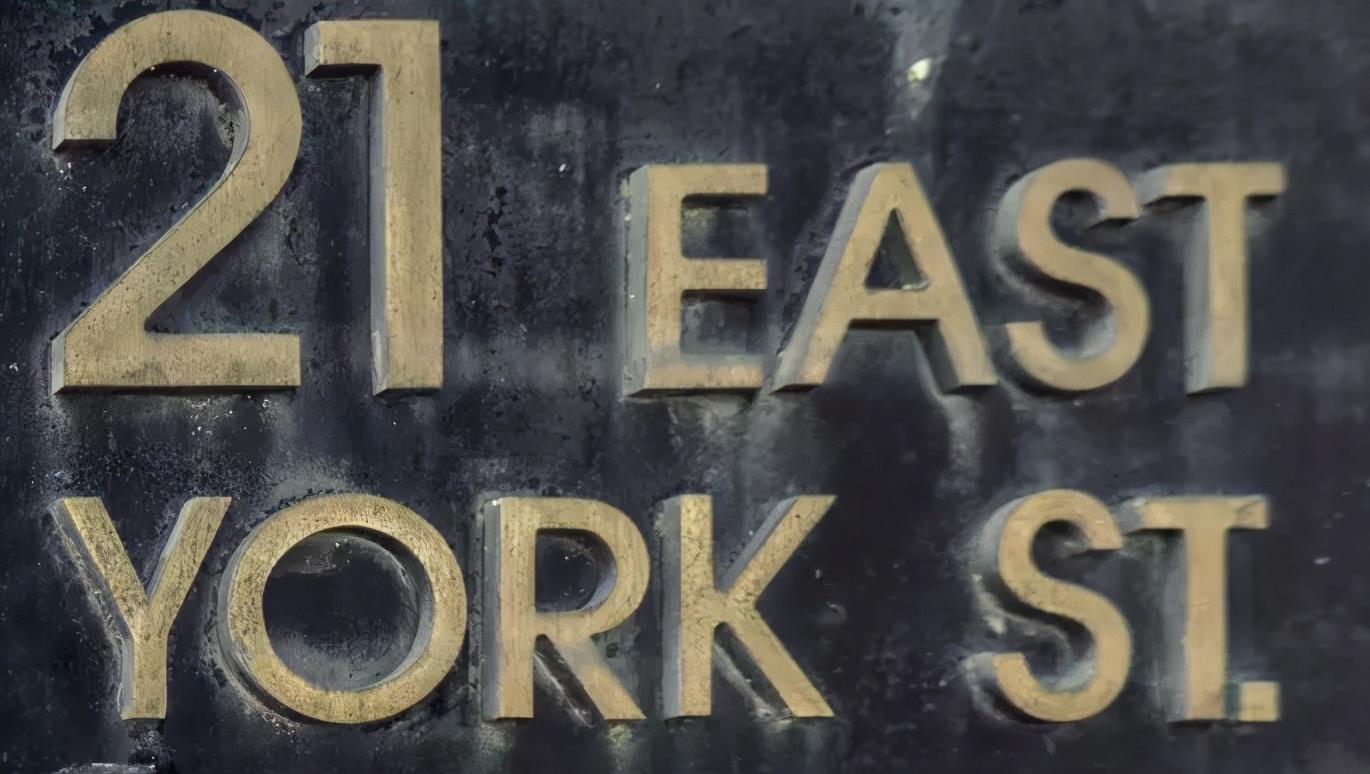
现在您可以继续使用“ 匹配字体”功能来识别字体!
3:转到“类型”>“匹配字体”以打开“匹配字体”窗口
在Photoshop中打开字体的图像后,我们首先要打开“ 匹配字体窗口”,方法是从屏幕顶部的选项栏中选择“ 类型”>“匹配字体 ”。
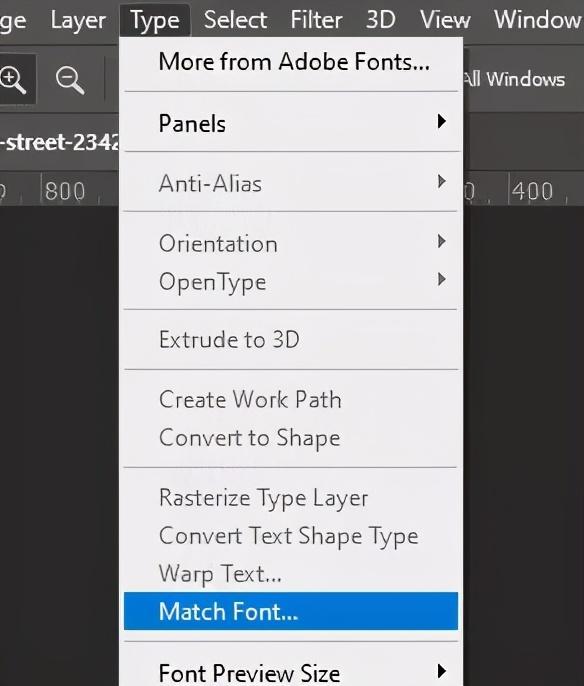
这将导致选择框出现在图像上方,如下面的屏幕截图所示。此框覆盖的区域表示Photoshop将分析以识别图像中字体的区域。
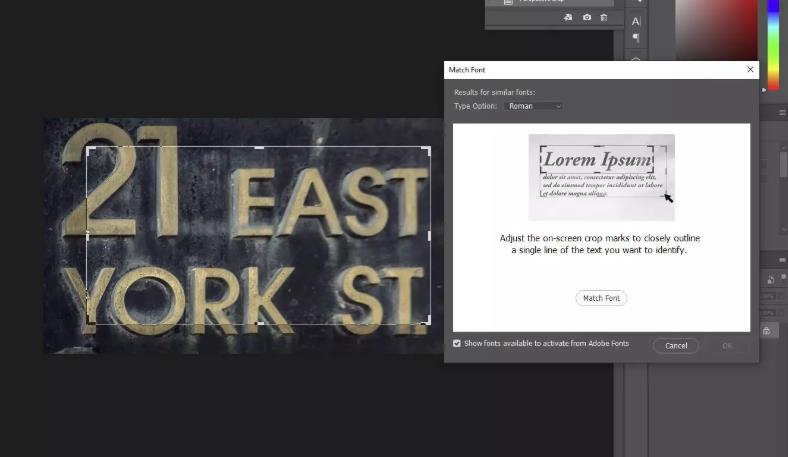
4:单击并拖动框的角,以便只选择文本
接下来,我们将使用自动出现在文档上方的选择框来选择文本区域。这将作为Photoshop引用的文本示例,以开发出匹配字体的列表。
选择的几项要求将消除Photoshop在自动识别和匹配过程中可能遇到的任何混乱。
首先,您只需要选择一行文本。在这一行中,应确保只有一种字体:不要选择字体或字体样式的混合(例如,粗体和浅色或斜体和直角的混合)。
此外,请确保将选择内容紧密裁剪到文本的左右边缘,如下面的示例所示。
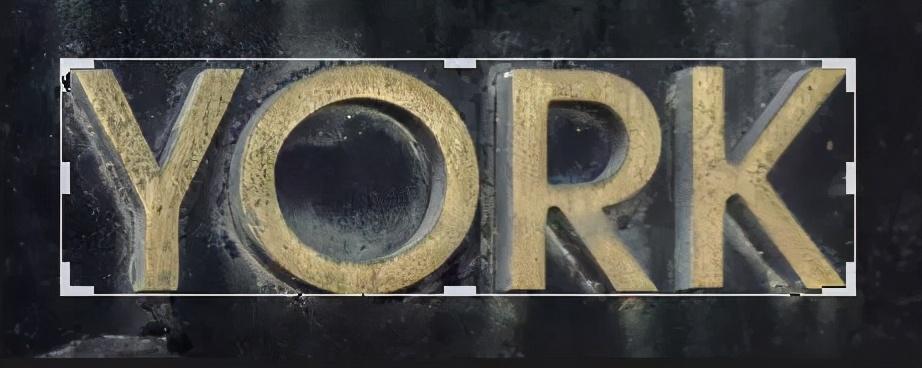
要选择文本,只需在选择框的角上单击并拖动以调整大小并移动该框,以形成一个围绕文本区域的矩形,该文本区域使用您要识别和查找其匹配的字体。
5:从自动生成的列表中选择最接近匹配的字体,然后单击确定
选择合适的字体样本后,Photoshop将立即生成其他字体列表,这些列表看起来与该字体匹配,或者至少与之相似。此列表将出现在“ 匹配字体”窗口中。默认情况下,创建的列表将包含Typekit中的字体。
如果您只想查看已经在计算机上下载的匹配项,则只需取消选中标题为“ 显示可用于从Adobe字体激活的字体”框,该程序将仅显示您不需要的匹配项。安装到您的计算机上。
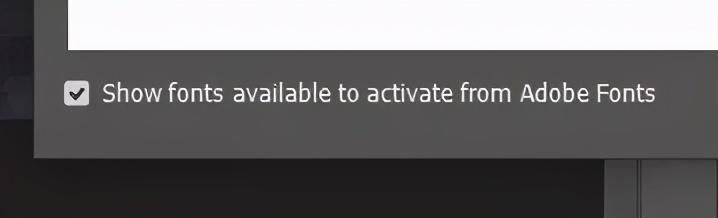
查看列表中的字体,然后选择您认为与样本图像最接近的字体。单击您喜欢的,然后单击确定按钮。
这将使Photoshop自动选择您单击的字体,以便您可以立即在自己的设计工作中使用它!很酷吧?
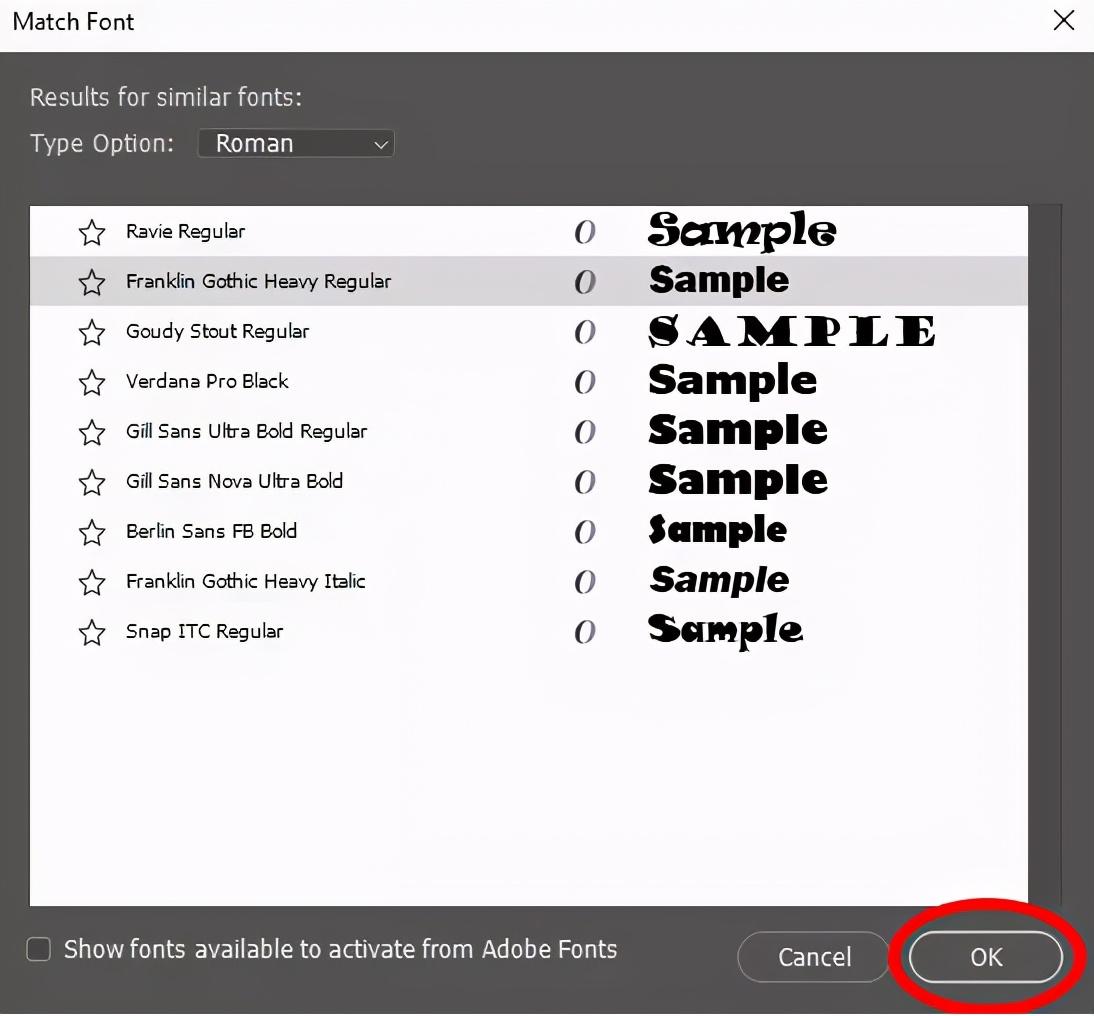
然后使用在设计中选择的字体再简单不过了。如果要处理新文档,只需转到屏幕顶部的“ 文件”>“新建 ”,然后选择文档的尺寸并单击“ 创建”。
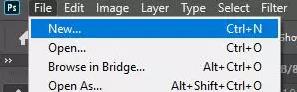
如果要处理现有文档,请从顶部选项栏中选择“ 文件”>“打开”,然后从文件中选择相关文档。
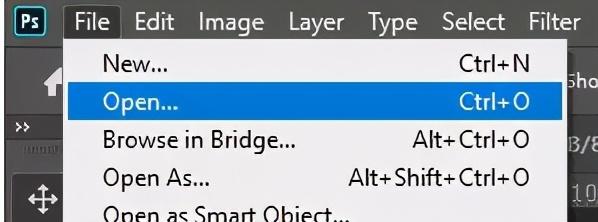
打开文档后,您所需要做的就是单击屏幕左侧下方工具栏中的“ T”图标,以选择“ 文字工具”。或者,您可以按键盘上的T键。

选择该工具后,您会注意到一个新的选项栏出现在屏幕顶部附近,您可以在其中选择适当的文本设置。
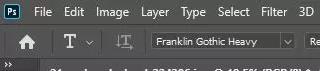
在左侧的设置字体的下拉菜单中,您应该看到从列表中选择的匹配字体已自动激活,这意味着您可以立即使用该字体键入内容!
本文内容源自网友投稿,多成号仅提供信息存储服务不拥有所有权。如有侵权,请联系站长删除。qq97伍4伍0叁11









