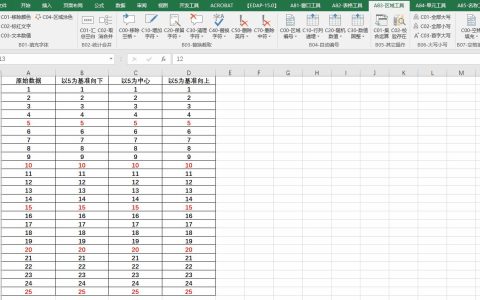快速掌握PS工具选项栏
工具选项栏会根据你所选择的工具不同而进行自由切换,我们前面已经讲了工具栏的功能详解,工具选项栏就是你在实现一些操作时的设置选项,这里只介绍所有工具选项栏的共同部分,至于不同的地方,我们后面会在一些实际操作中进行具体分析。
1、隐藏或显示工具选项栏
有时候我们会不小心就把工具选项栏弄丢了不要担心,下面就是调出和隐藏工具选项栏的方法。执行“窗口”>“选项”命令,即可显示或隐藏工具选项栏。
2、移动工具选项栏
单击并拖动工具选项栏最左侧(如下图箭头指示位置),即可以将工具选项栏拖出固定位置,变成悬浮的状态,同时再次拖动工具选项栏最左侧图标往右上放置,即可复原。
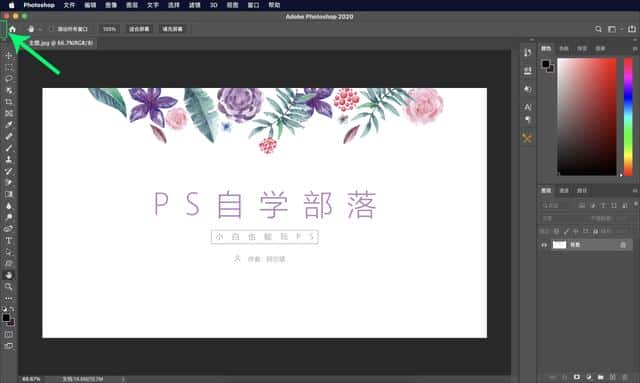 3、菜单箭头
3、菜单箭头
菜单箭头(如下图箭头指示位置),单击工具栏所有的下拉箭头按钮,可以打开一个下拉菜单,(任意工具)如图:
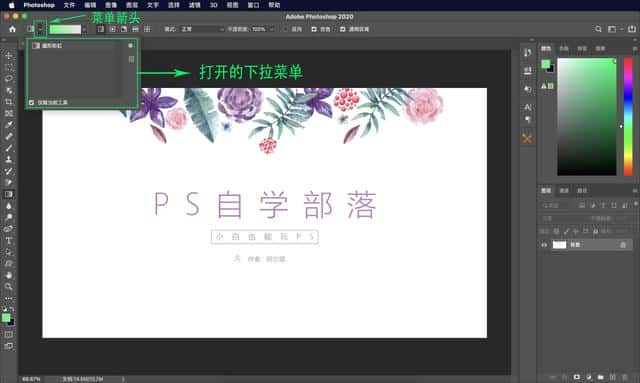 4、文本框
4、文本框
文本框(如下图箭头指示位置)类似数值与下拉箭头分开的图框即为文本框。单击文本框,输入任意的数值,按下回车键或者鼠标点击文本框外的任意位置,即可调整数据。如果文本框右侧有下拉按钮,单击该按钮,弹出一个滑块,鼠标拖拽即可调整数值。
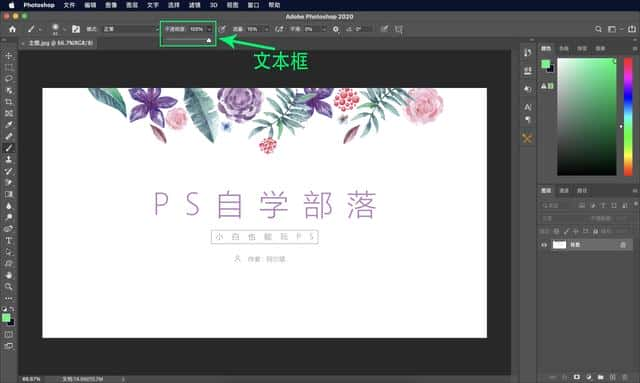 5、小滑块
5、小滑块
小滑块(如下图箭头指示位置),文本框下的小滑块同样的当你的鼠标移至文本框时,鼠标光标会变成下图模样,这时拖动鼠标一样可以调整数值。
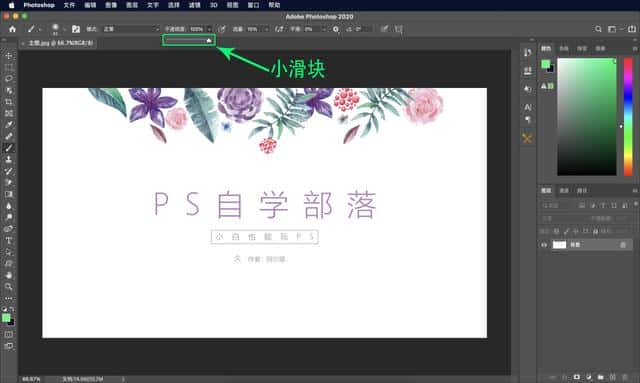 6、使用预设工具
6、使用预设工具
在工具选项栏中单击工具图标右侧的菜单箭头,打开一个下拉面板,面板中包含的是各种预设的工具。如图,单击即可使用该预设工具。
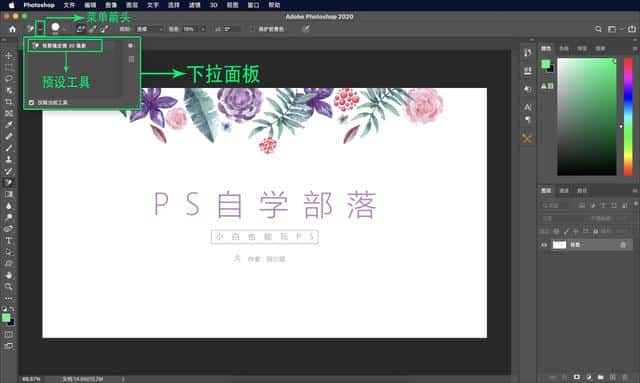 7、新建预设工具
7、新建预设工具
首先选中一个工具,在工具选项栏中根据需求设置选项,在工具选项栏中单击工具图标右侧的下拉按钮,打开一个下拉面板,单击图标(如下图箭头指示位置),即可创建一个新的预设工具。
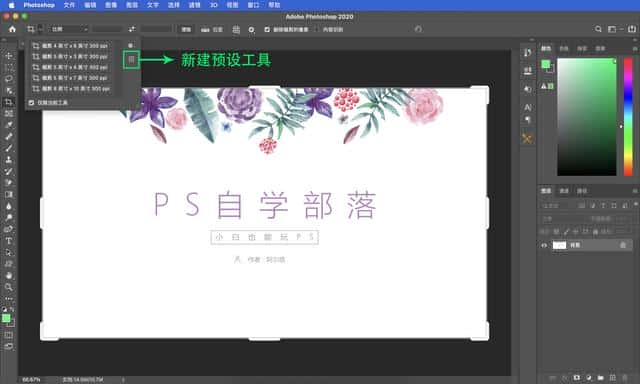 8、仅当前工具
8、仅当前工具
意思是在选中左下角的仅当前工具时,显示的是当前工具下的预设工具,取消勾选时显示的是所有工具的预设工具。
 9、新建、重命名和删除预设工具
9、新建、重命名和删除预设工具
选中需要重命名或者删除的预设工具,鼠标右键单击,即可重命名或者删除。
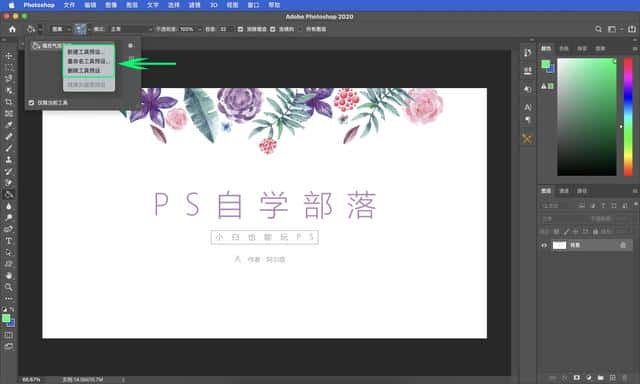 10、复位和载入工具预设
10、复位和载入工具预设
当选择一个工具预设时,每次打开该工具都会默认应用这一预设。清除预设可以单击下图标1位置,打开下拉按钮下的选项,单击复位工具命令,即可复位。
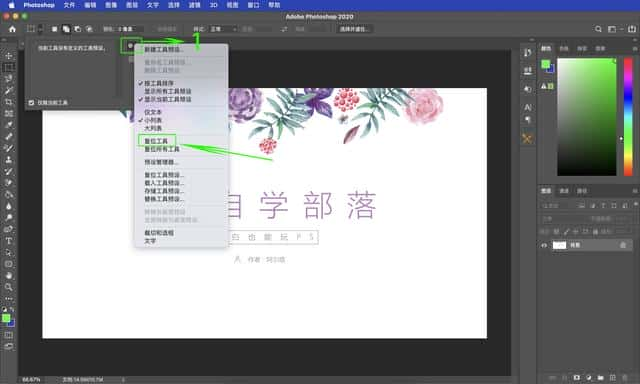 「PS全套自学教程」:持续更新中
「PS全套自学教程」:持续更新中
「PS全套自学教程」第1节:认识PS工作界面
「PS全套自学教程」第2节:PS菜单栏介绍
「PS全套自学教程」第3节:PS工具栏功能详解(1)
「PS全套自学教程」第3节:PS工具栏功能详解(2)
「PS全套自学教程」第3节:PS工具栏功能详解(3)
本文内容源自网友投稿,多成号仅提供信息存储服务不拥有所有权。如有侵权,请联系站长删除。qq97伍4伍0叁11