今天给大家分享一个小技巧
一、在ps 中旋转复制
1、新建一个文档,背景填充自己喜欢的渐变色
2.、用钢笔工具画出想要旋转的图形,并填色
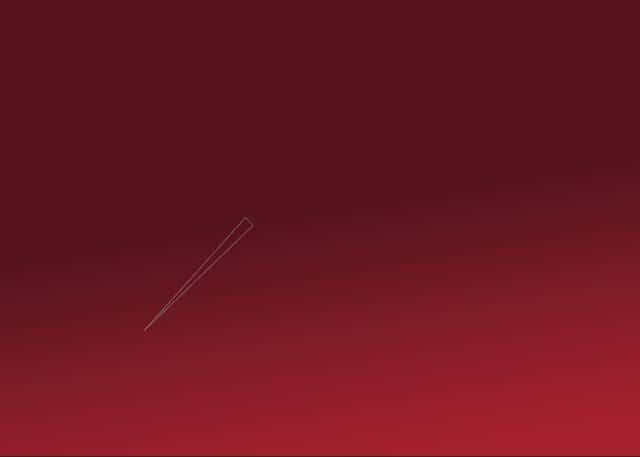
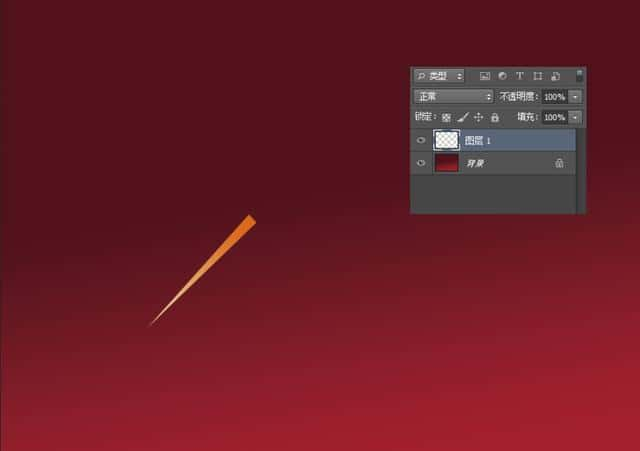
3、执行Ctrl+T ,在菜单栏下面出现的工具属性栏角度位置,输入5度。回车
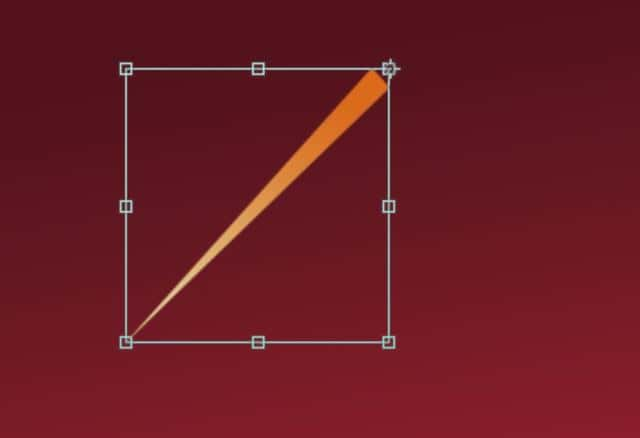
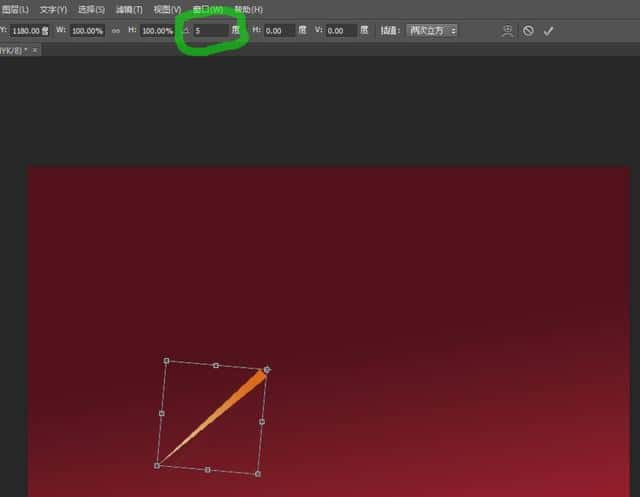
4、多次重复执行Ctrl+Shift+Alt+T,直到达到自己想到的效果
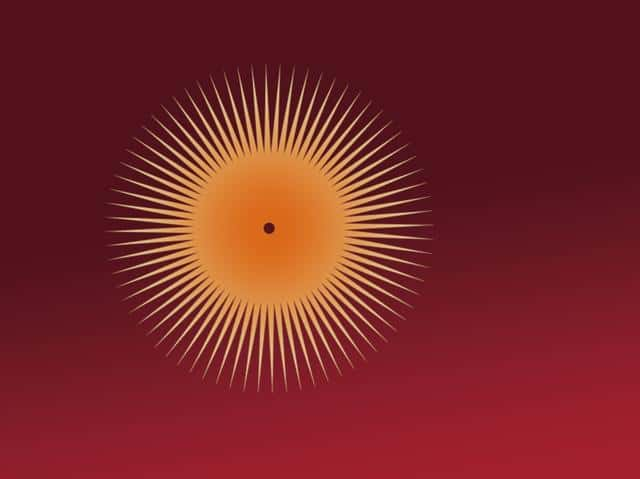
二、在ps中等距复制
1、先新建一个文档,背景填充自己喜欢的渐变色
2.、用距形工具或钢笔工具画出想要复制的图形,并填色
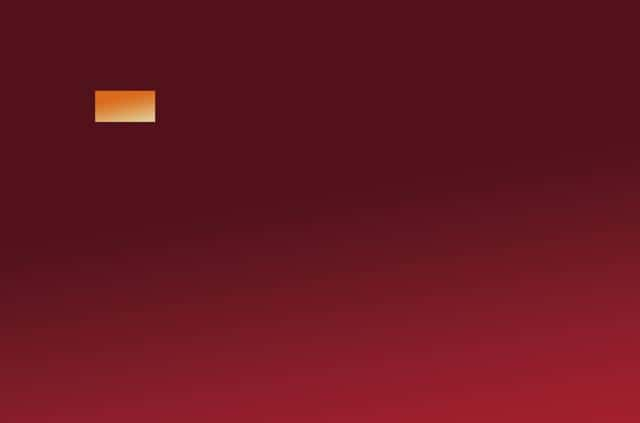
3、执行Ctrl+T, 在菜单栏下面出现的工具属性栏,点击X Y坐标位置中间的三角,将要复制移动图形的位置先设为X:0 Y:0
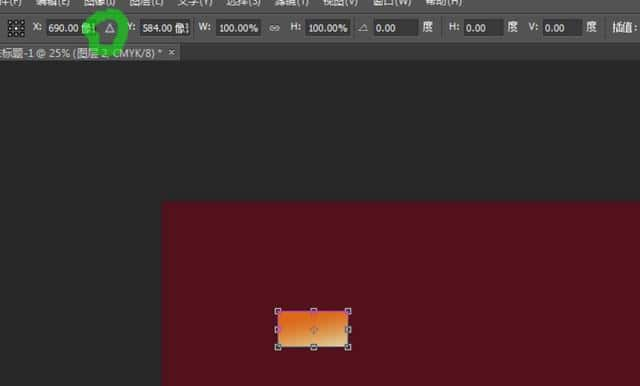
4、再在X坐标位置输入300像素的值(也可将鼠标停留在单位位置。点右键先将单位转换为厘米或毫米后再输入数值,达到精确移动的目的),然后回车。注:如果你想在Y轴方向上移动复制,就在Y坐标位置输入数值
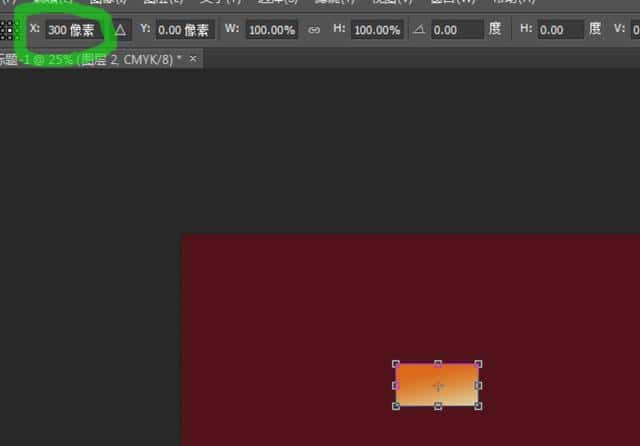
5、多次重复执行Ctrl+Shift+Alt+T,直到达到自己想到的效果
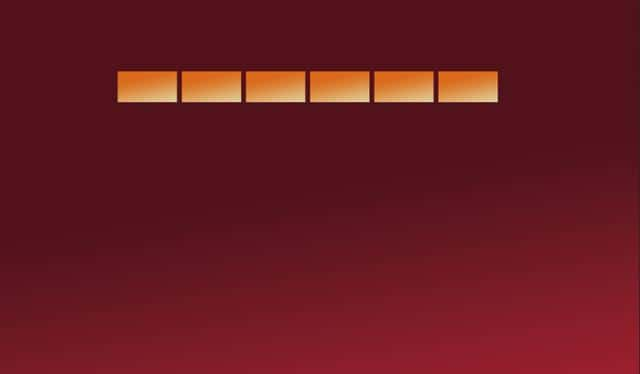
这两个小技巧,简单也很实用,学会它,会大大提高我们的工作效率。
本文内容源自网友投稿,多成号仅提供信息存储服务不拥有所有权。如有侵权,请联系站长删除。qq97伍4伍0叁11









