Excel 的强项是数据处理和分析,但不可否认,工作中也经常会用 Excel 记录文字表格。
这就存在一个问题:如果要通篇查找并修改某个关键字的字体、颜色,好像没有什么特别好的办法。
如果批量查找替换的话,Excel 会将整个单元格的字体一起修改了;如果一个个单元格手工改倒是可行,但是无法量化,效率太低。
其实完全可以变通一下,充分利用微软全家桶,让合适的软件做擅长的事。Excel 不行,交给 Word 来。
案例:
下图 1 为某连锁品牌的每日物资配送清单,管理层需要查看所有“宝山”的记录,要求将整个工作表中的所有“宝山”标红加粗。
效果如下图 2 所示。
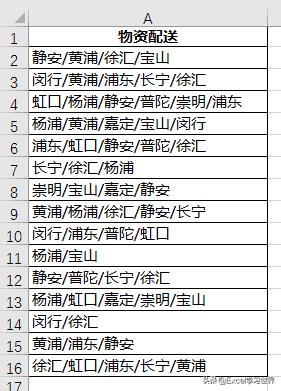
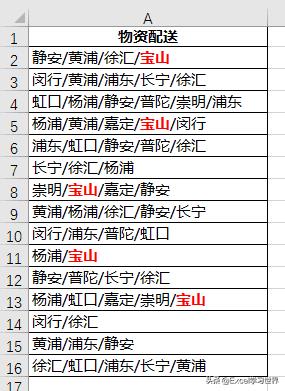
解决方案:
1. 将 Excel 中的整个工作表复制粘贴到 Word 中
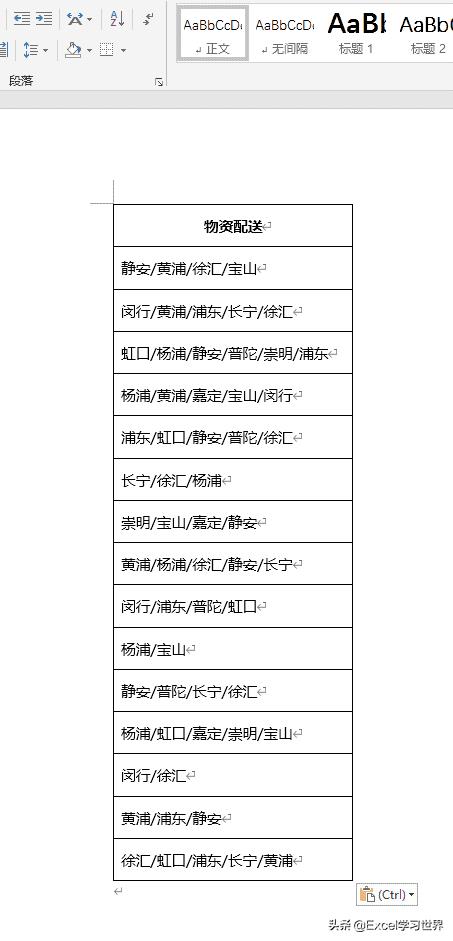
2. 在 Word 中按 Ctrl+H,会出现“查找和替换”对话框 --> 在“查找内容”区域输入“宝山”--> 点击“更多”按钮
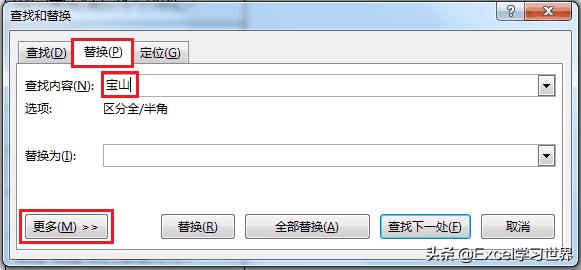
3. 在扩展开来的选项区域点击“格式”按钮 -->“字体”
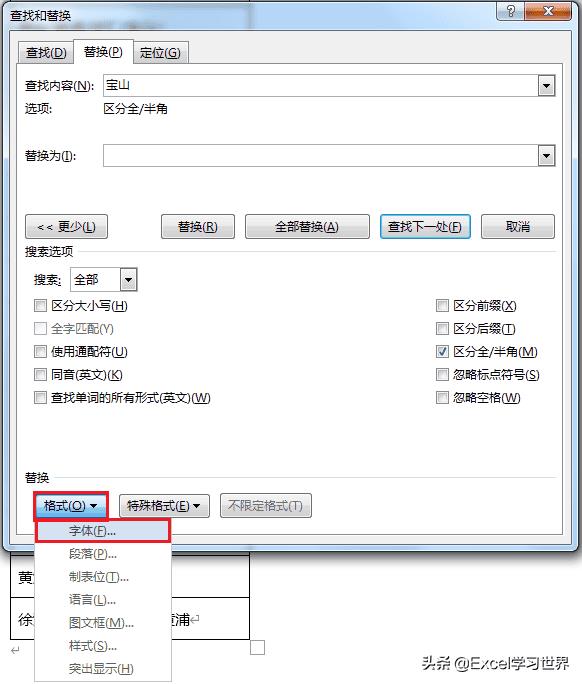
4. 在弹出的对话框中选择“字体”选项卡 --> 将字体依次设置为加粗和红色 --> 点击“确定”
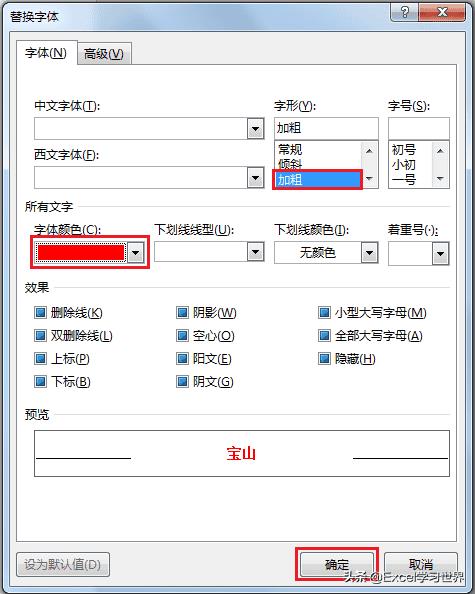
5. 现在回到了“查找和替换”对话框 --> 点击“全部替换”按钮
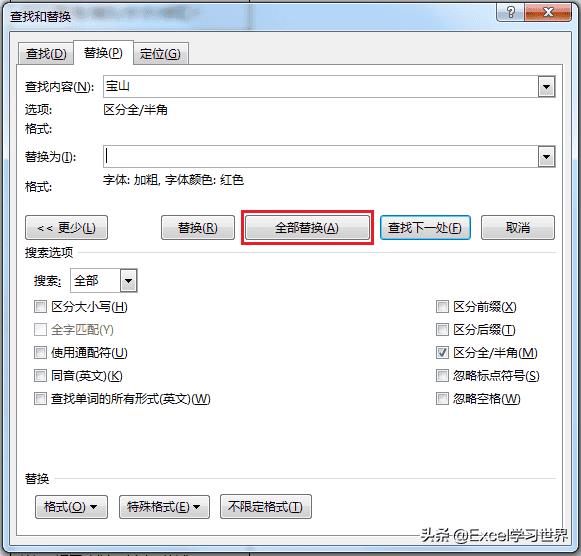
稍等片刻,Word 中会弹出一个对话框,提示替换已经全部完成。
点击“确定”,关闭“查找和替换”对话框。
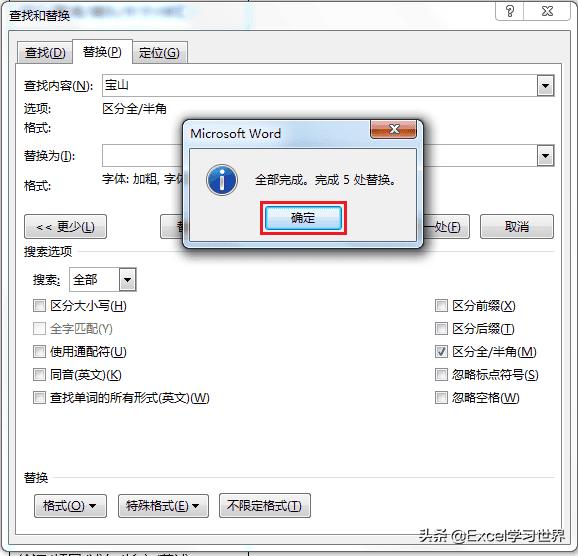
现在 Word 表格中所有的“宝山”都替换成了加粗的红色字体。
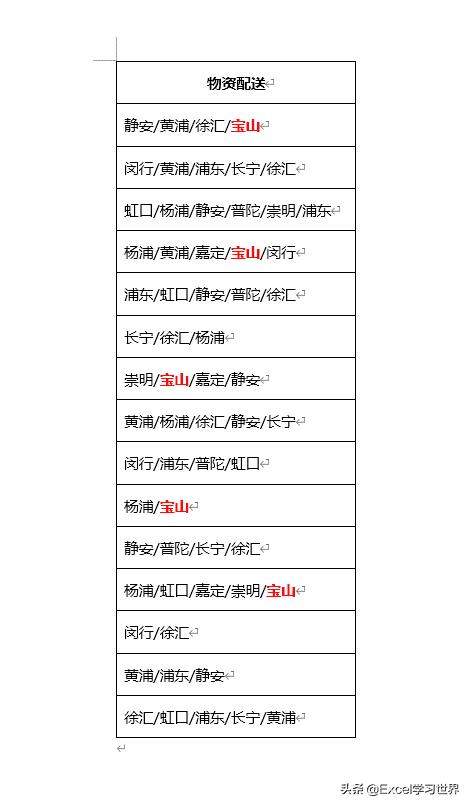
6. 将 Word 中的表格复制粘贴到 Excel。
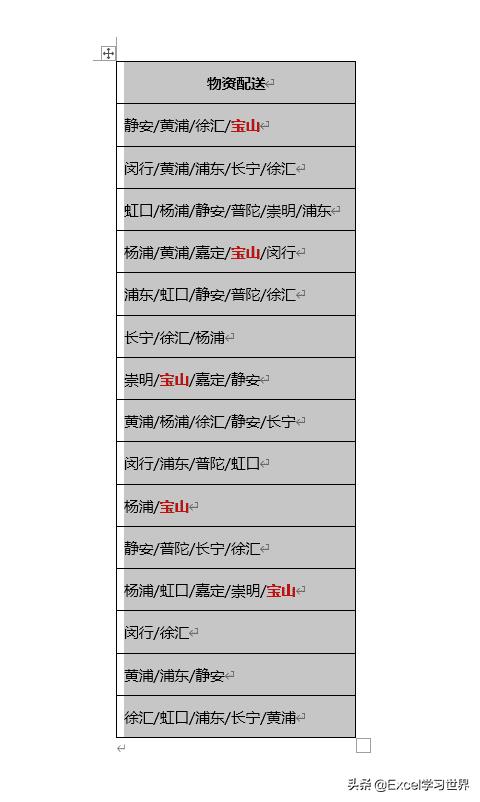
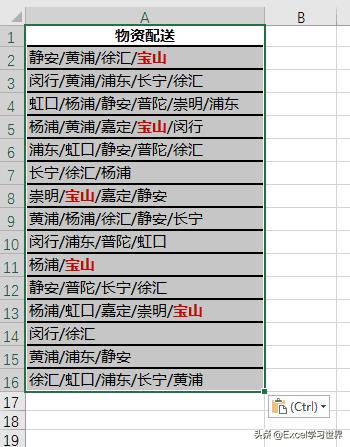
此时 Excel 中数据表的边框沿用了 Word 中的格式,比较粗,我们将其调整一下。
7. 选中整个数据表区域 --> 选择菜单栏的“开始”--> 选择“边框”区域中的“所有框线”
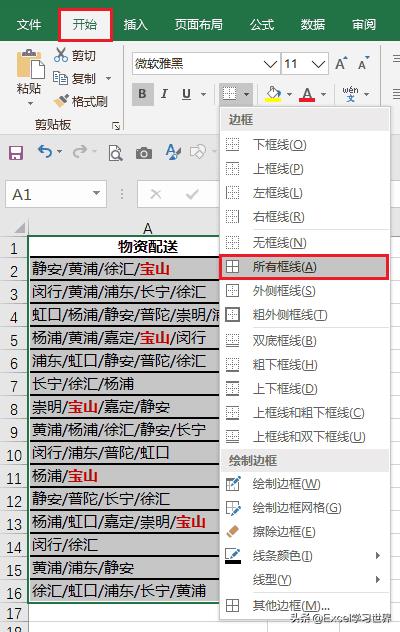
下图就是最终效果。借助了一下 Word,整个过程一气呵成,非常简单。
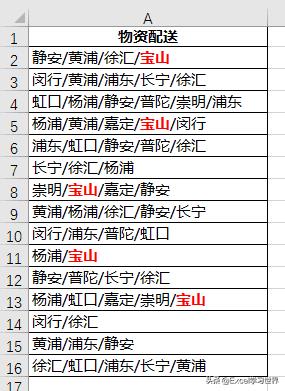
很多同学会觉得 Excel 单个案例讲解有些碎片化,初学者未必能完全理解和掌握。不少同学都希望有一套完整的图文教学,从最基础的概念开始,一步步由简入繁、从入门到精通,系统化地讲解 Excel 的各个知识点。
现在终于有了,以下专栏,从最基础的操作和概念讲起,用生动、有趣的案例带大家逐一掌握 Excel 的操作技巧、快捷键大全、函数公式、数据透视表、图表、打印技巧等……学完全本,你也能成为 Excel 高手。
本文内容源自网友投稿,多成号仅提供信息存储服务不拥有所有权。如有侵权,请联系站长删除。qq97伍4伍0叁11









