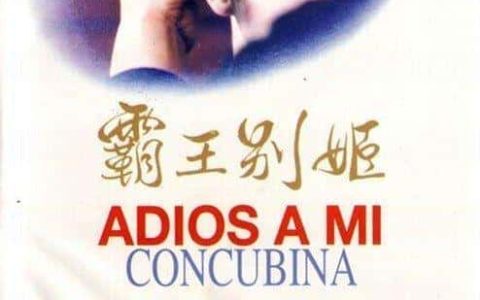对于不同的图像,在PS中有不同的抠图方法!
有时候抠一张图要用几种方法相结合。对于抠取那些边缘不规则,背景复杂的图,你会用什么方法呢?
通道、钢笔工具、快速选择工具还是......。其实,没有这么复杂。用自动套索工具就可以了,特别适合小白哟!
那我们就来看下今天的效果图吧!

好了,下面我们就对自动套索工具做个了解吧!
羽化:令选区内外衔接的部分边缘虚化、不生硬,从而达到柔和过渡的效果
消除锯齿:平滑边缘
对比度:选取的图像与周围图像的颜色差别较明显(对比度较强),那么就应设置一个较高的百分数值;相反,选取的图像与周围图像的颜色差别不大(对比度较小),应输入一个较低的边缘对比度百分数值。总的来说就是图像对比越强烈,数值就越大,图像对比越弱,数值就越小。
宽度:就是用来定义磁性套索工具检索的距离范围的数值(可以理解为在使用磁性套索工具时,锚点的抖动范围只会在鼠标经过范围的数值中。)
比如当你输入一个数字为20,那么磁性套索工具只会寻找鼠标经过的20个像素距离之内的物体边缘.所以数字越大,可以寻找的范围也越大,但是可能会导致边缘不准确 ,所以宽度一般不宜过大
频率:锚点生成的数量,数量越大,锚点越多,吸附力越强
对自动套索工具有一定的了解后,下面就下载素材跟着小编来做实操吧!
素材

第一步,打开PS软件,新建一个大小如下图的画布
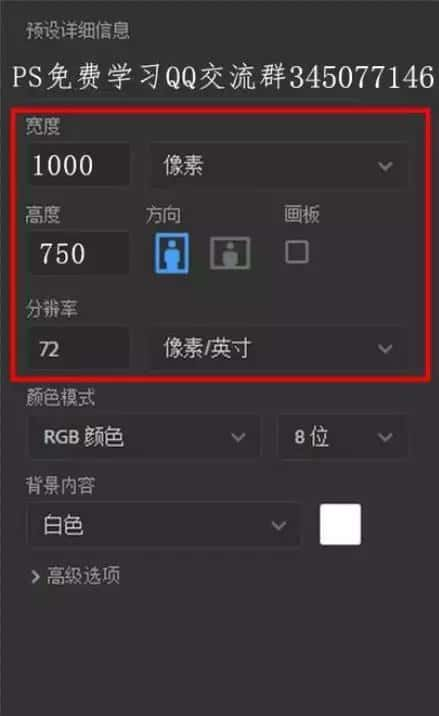
第二步,打开素材,并选择磁性套索工具。
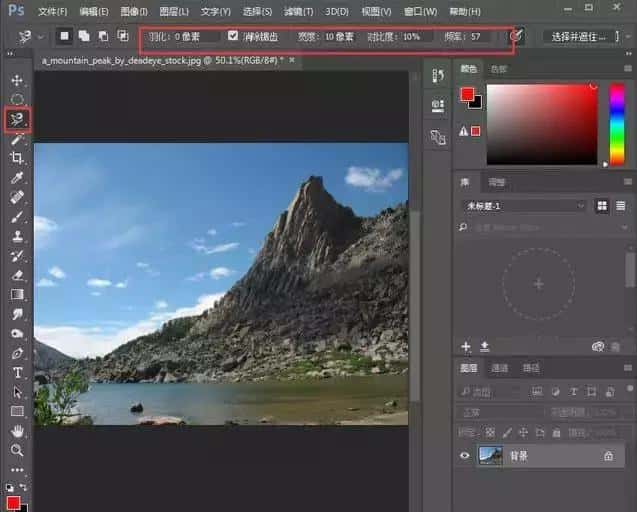
羽化可以根据实情进行设置,把消除锯齿的钩打上,宽度设置为10个像素就可以了。右为这个比较强烈,所以对比度设置为10就可以了。频率可以根据自己需要进行设置,数值越大生成的锚点越多。
第三步,在起点处点下鼠标就可以移动鼠标进行自动套索了
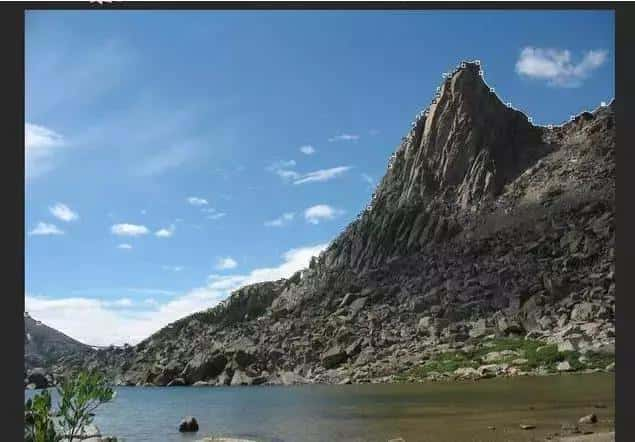
在套索过程如果出现误差可以按DEL把锚点删除,再把鼠标退回删除锚点的位置,再鼠标手动选取就可了。把山峰顶部的锚点做好了,下面的锚点随便建立就可以了。没有做好,我们可以再下一面做处理。

再按回车把做好的路径转化为选区就可以了

第四步,给图层增加图层蒙版
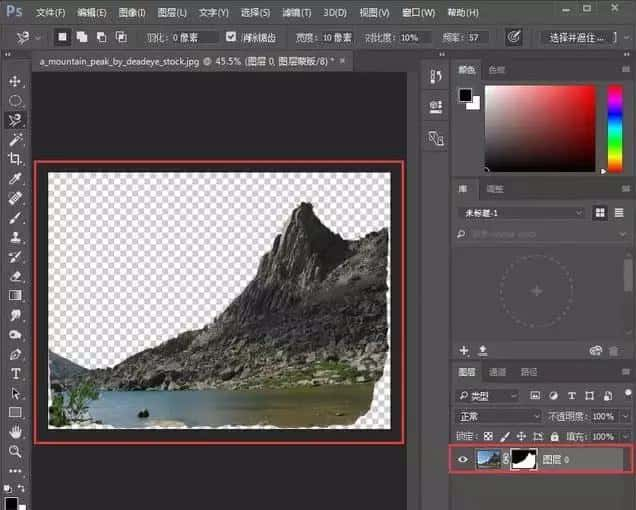
第五步,用白色画笔在图层蒙版中涂抹把山峰隐藏的内容显示
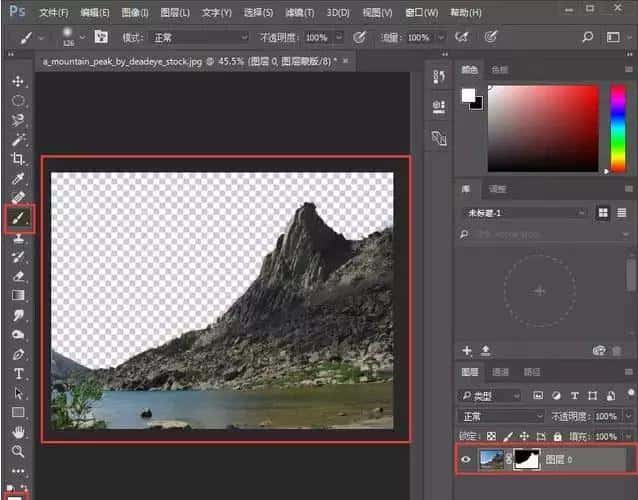
这样就做好了,效果图如下

附:PS快捷键大全!
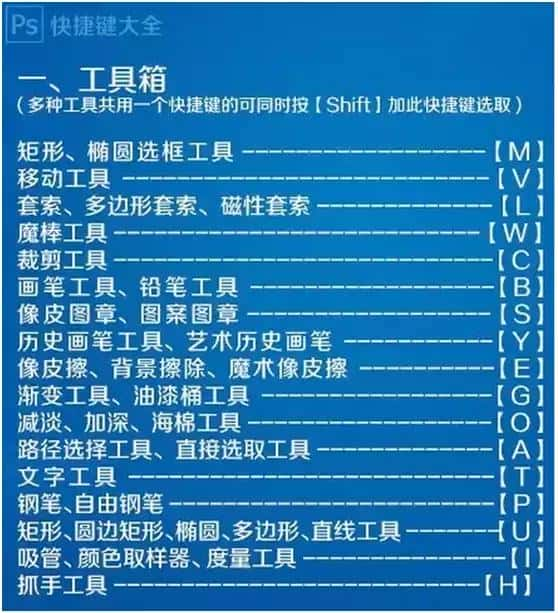
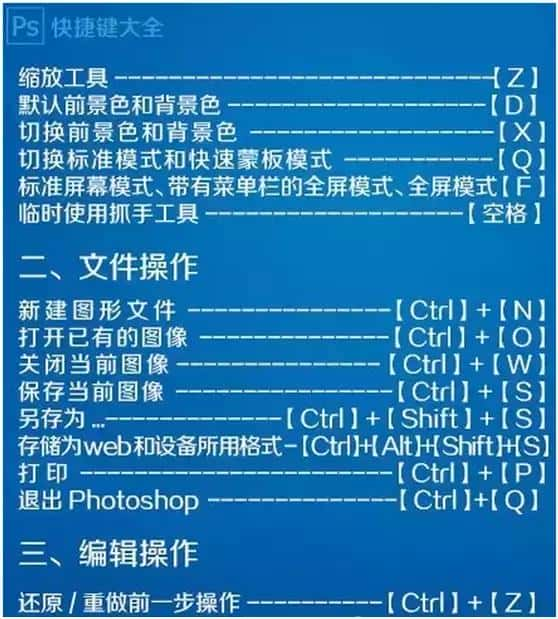
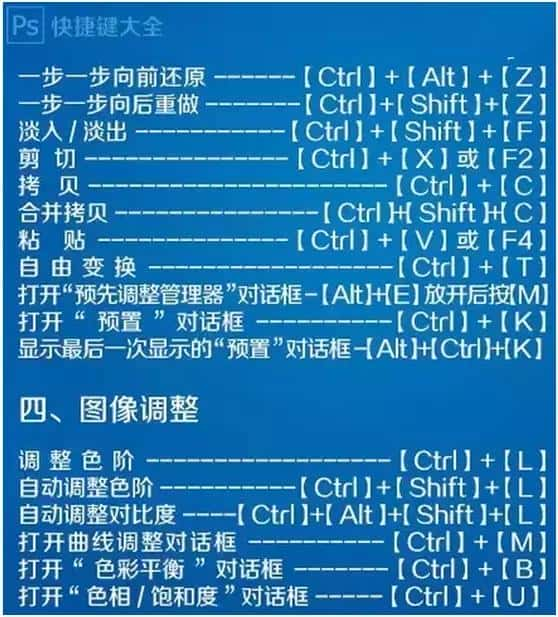
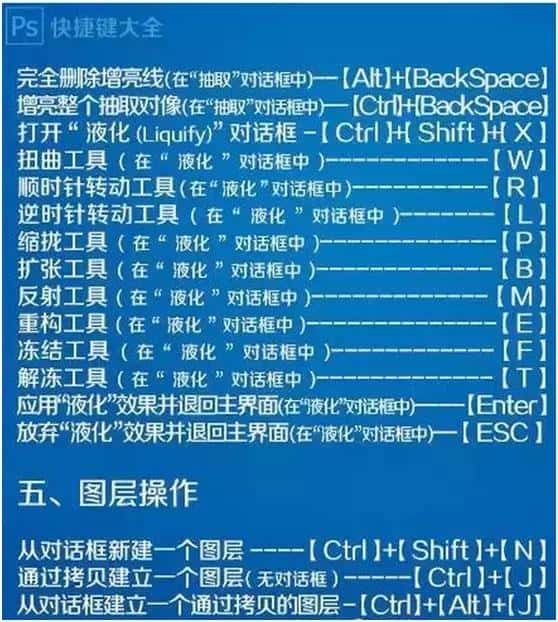
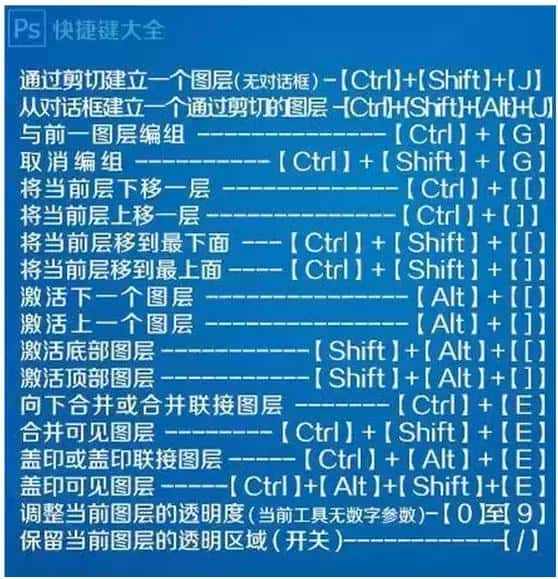
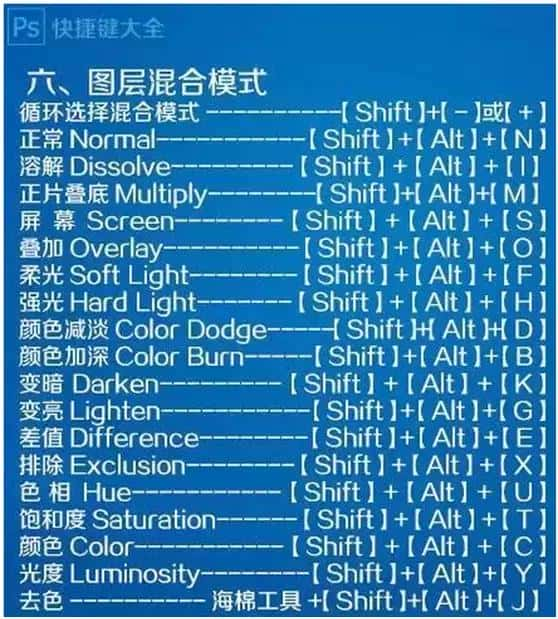
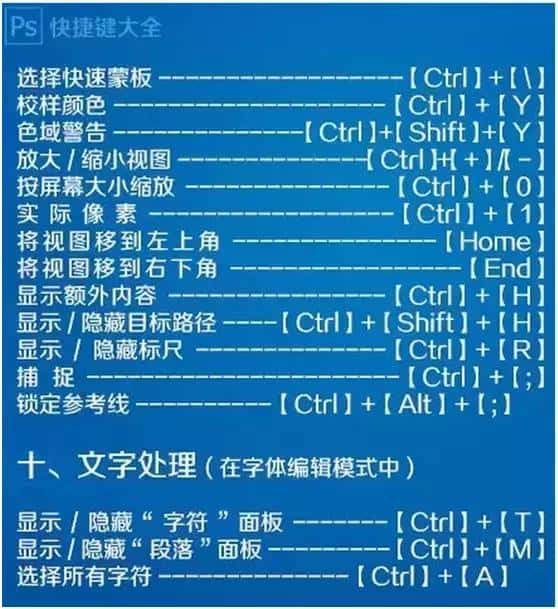
本文内容源自网友投稿,多成号仅提供信息存储服务不拥有所有权。如有侵权,请联系站长删除。qq97伍4伍0叁11